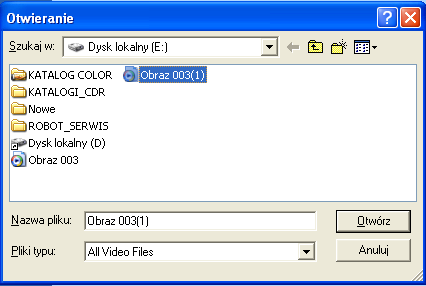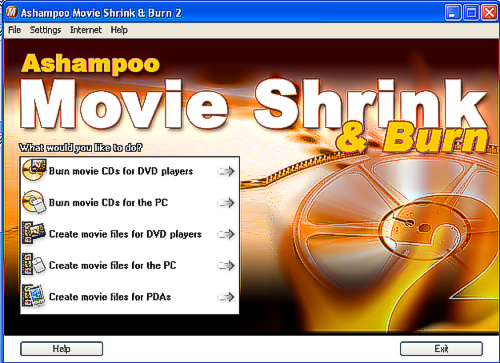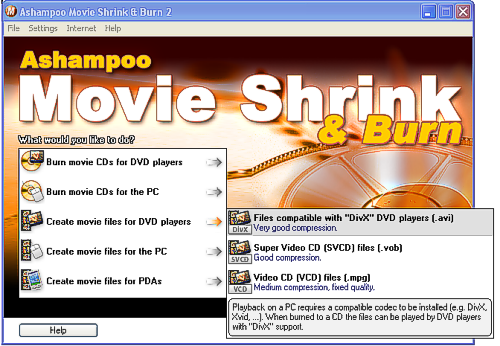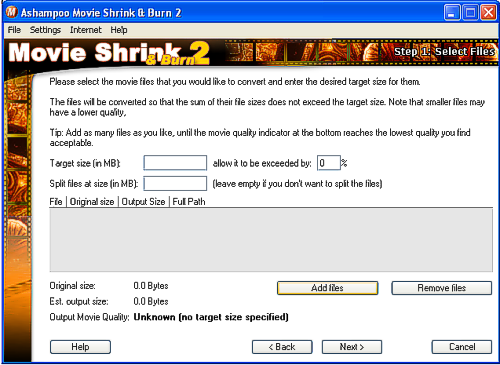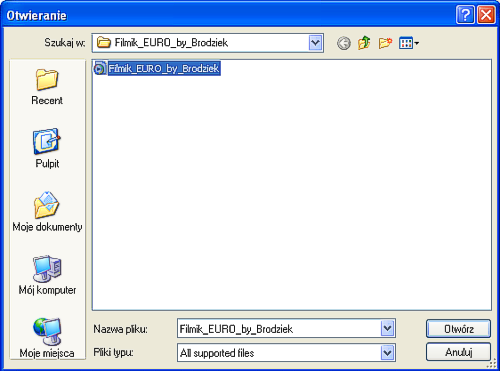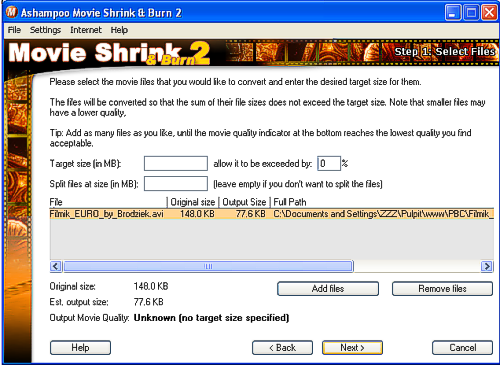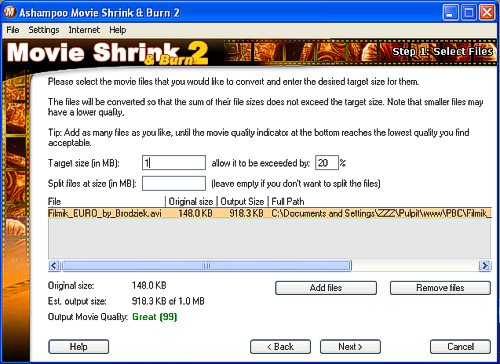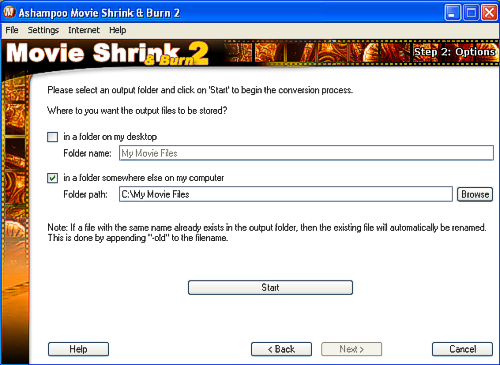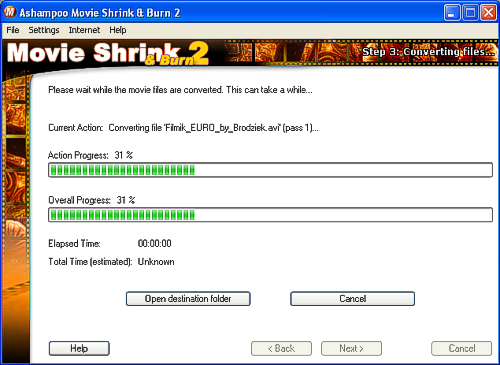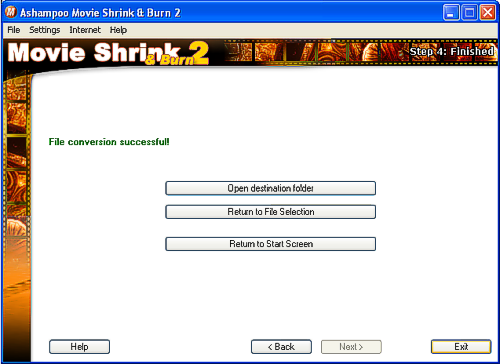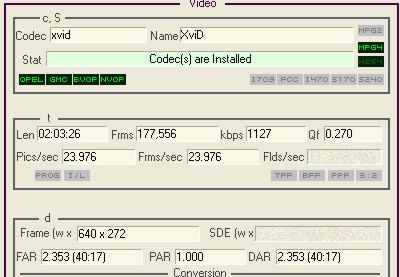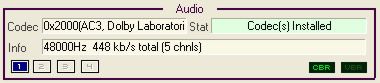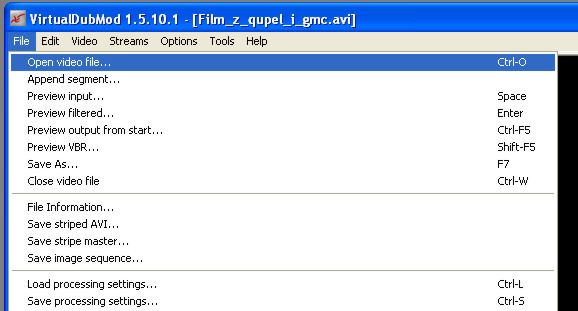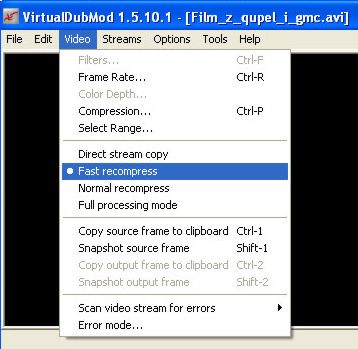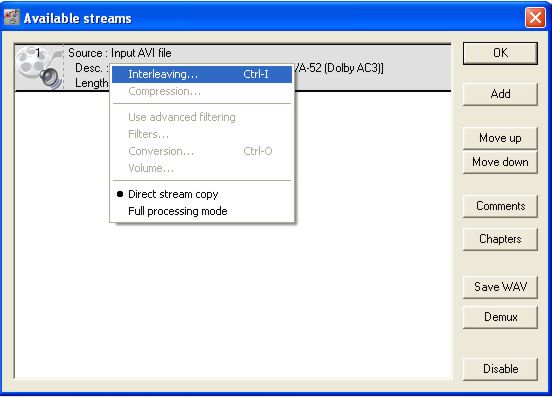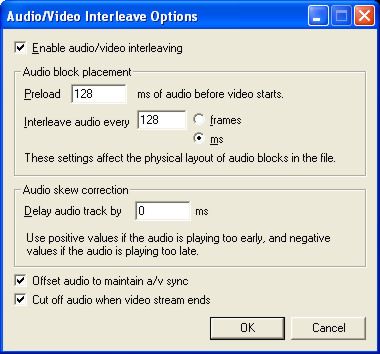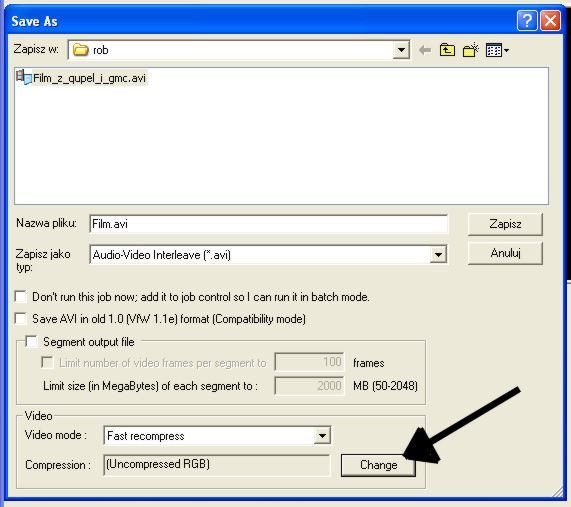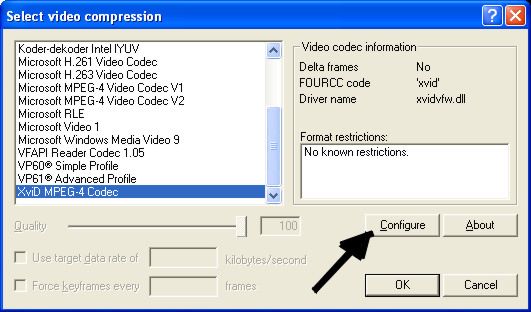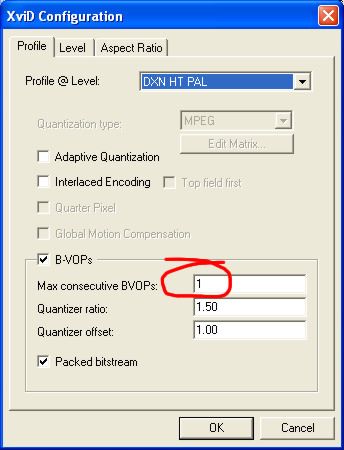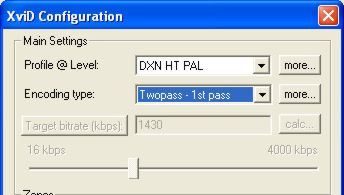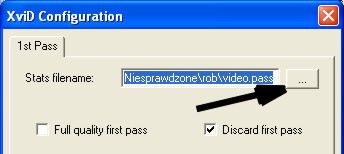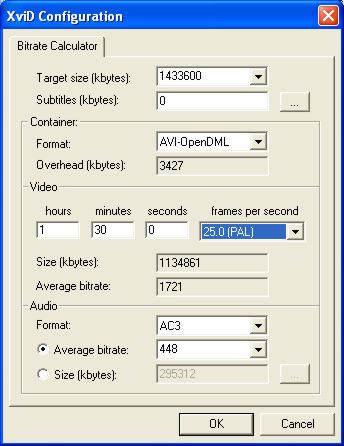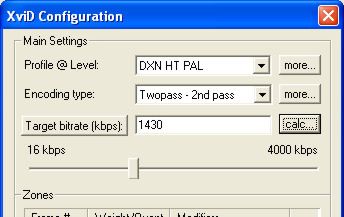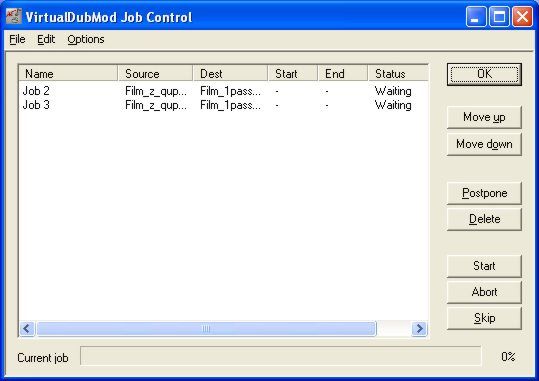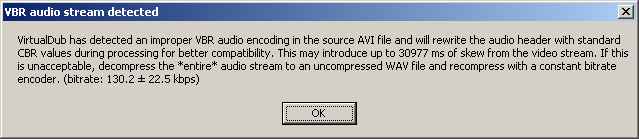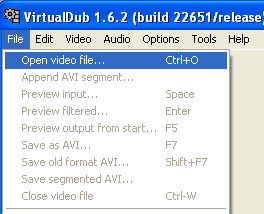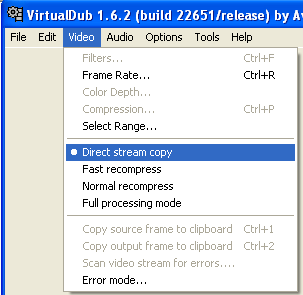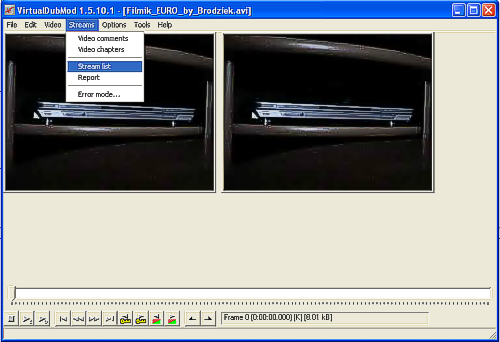1. QPEL / GMC - KONWERSJA (DR DIVX)
DrDivX
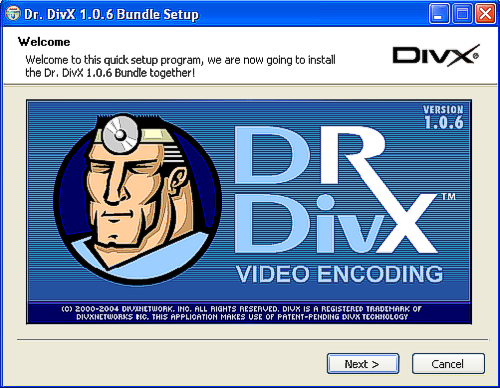
Program należy do tzw. automatów, czyli programów, które nie oferują zbyt dużych możliwości wpłynięcia na ustawienia odpowiedzających nam parametrów. Można powiedzieć, że robi za nas "czarną robotę", a my nie musimy się na tym znać.
Polecam go właśnie dla laików, dla których ustawienie wielu parametrów jest katorgą.
 Zainstaluj i uruchom program. Zainstaluj i uruchom program.
Z menu, które się ukaże wybierz: V I D E O F I L E
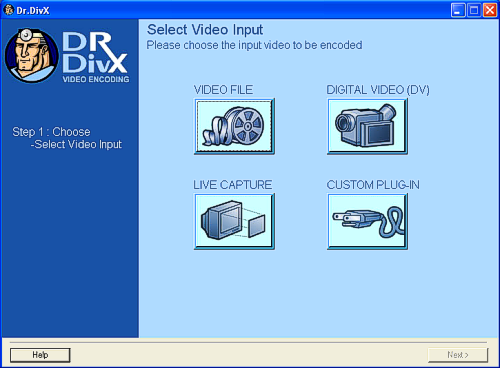
 Z okna wyboru plików szukamy interasujący nas materiał filmowy. Z okna wyboru plików szukamy interasujący nas materiał filmowy.
Zazanczamy go kursorem i wciskamy OTWÓRZ
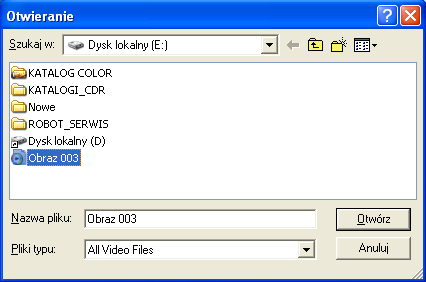
 Program przeanalizuje wczytywany plik pod względem strumieni video i audio, czyli bitrate Program przeanalizuje wczytywany plik pod względem strumieni video i audio, czyli bitrate
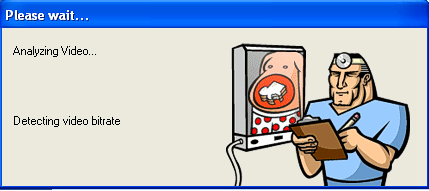
 Ukaże się kolejna plansza z ustawieniami AUDIO. Ukaże się kolejna plansza z ustawieniami AUDIO.
TU NIE RUSZAMY NICZEGO !
Wciskamy przycisk Next
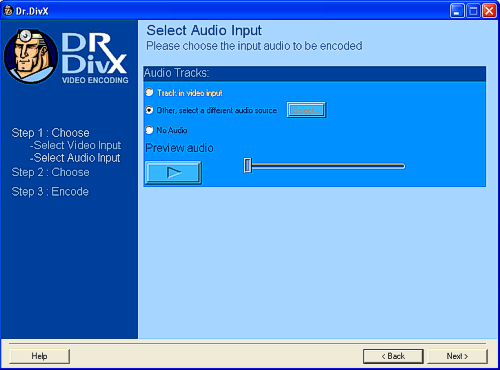
 Kolejna plansza jest nieco rozbudowana, więc trochę wyjaśnień. Kolejna plansza jest nieco rozbudowana, więc trochę wyjaśnień.
Przede wszystkim musimy sprawdzić, czy mamy zaznaczony przycisk
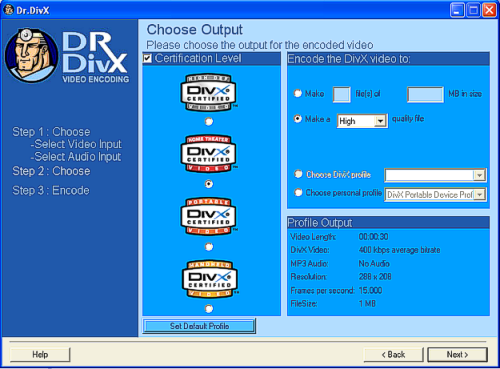
Certyfication Level
a w niej zakropkowaną opcję HOME THEATER
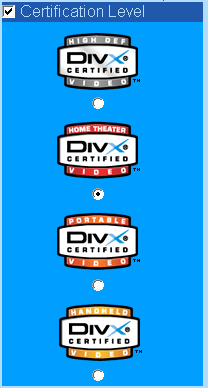
Encode the DivX video to:
- Make ... file of ... MB in size
podajemy w ... ilość i wielkość plików. Tego lepiej też nie ruszać.
Lepszą opcją dla laików będzie kolejna:
- Make a ... quality file
gdzie w ... ustawiamy jakość konwersji.
Mamy trzy do wyboru: Low /niska/, Medium /średnia/, High /wysoka/
. Oczywiście wiąże się to z wielkością i jakością wynikowego pliku. Im wyższa jakość - większy plik. Chcemy mniejszy plik - otrzymamy gorszą jakość.
Proponuję nie zmieniać tego ustawienia pozostawiając go na High
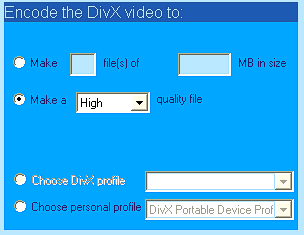
Profile Output
Tu odczytasz wszelkie parametry jakie uzyskasz po konwersji:
Video Length - czas trwania filmu
DivX Video - wielkość bitrate
MP3 Audio - parametry Audio - nie dotyczy
Resolution - rozdzielczość
Frames per second - ilość klatek na sekundę
FileSize - wielkość pliku
Aby przejść dalej wciśnij przycisk Next
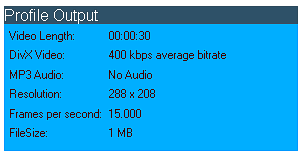
 W kolejnym oknie mamy przedstawione parametry naszego materiału: W kolejnym oknie mamy przedstawione parametry naszego materiału:
Input - przed konwersją
Output - po konwersji
Output
Filename - podajemy miejsce na HD, gdzie ma być zapisany plik, wciskając przycisk Select
Profile - tu zapisujemy profil, który możemy stworzyć zapisując go pod dowolną nazwą Save Custom Profile.... Pozwoli nam to w przyszłości wczytać taki profil bez potrzeby ustawiania od początku wszystkich parametrów.
Defer job batch encoding - zaznaczenie tej opcji pozwala na ustawienie listy kolejki wykonywanych prac przez program. jeśli chcesz, by program najpierw przekodował, potem w następnym pliku zmienił tylko rozdzielczośc, potem zmienił bitrate itd. My tej opcji nie użyjemy.
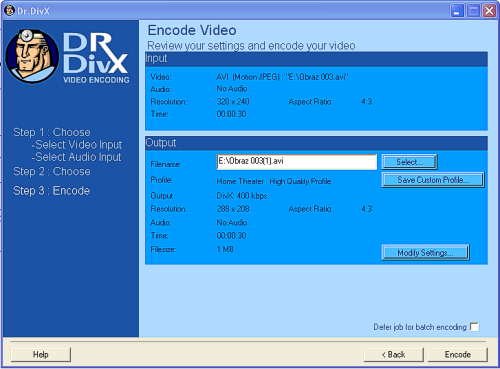
Modify Settings... - Tą opcję też pomijamy, ale dla informacji - mamy tu możliwość dokonania kilku zmian przed konwersją.
Pojawią się aż dwa okna z parametrami ustawień:
Basic Settings
Tu możemy zmienić: format, rozdzielczość oraz użyć przycinania obrazu
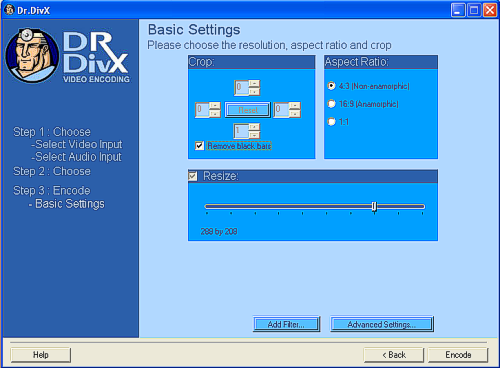
W równoległym oknie mamy podgląd na nasze działania.
Możemy tu też określić od którego miejsca w filmie ma być użyta konwersja, a gdzie zakończona.
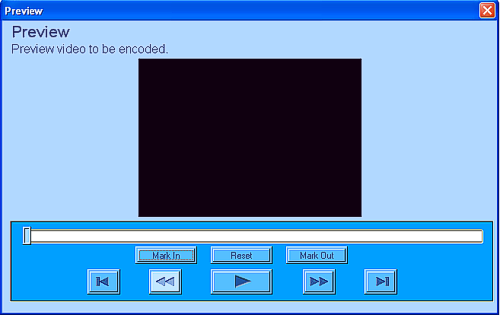
Advanced Settings...
To głębsze wejście w kolejne ustawienia, które nas również w tym przypadku nie będą nas dotyczyć.
Mamy tu bezpośrednią ingerencję w określenie: bitrate, ilości klatek, jakości konwersji itp.
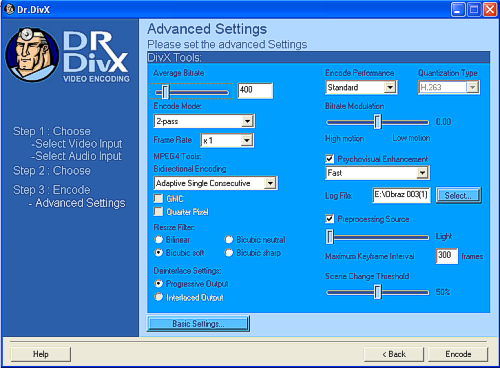
 Po wyjaśnieniu kilku nie dotyczących nas ustawień przechodzimy dalej do naszej konwersji. Po wyjaśnieniu kilku nie dotyczących nas ustawień przechodzimy dalej do naszej konwersji.
Interesuje nas bowiem teraz przycisk Encode, który wciskamy. Od tego momentu rozpoczyna się proces przekodowywania filmu.
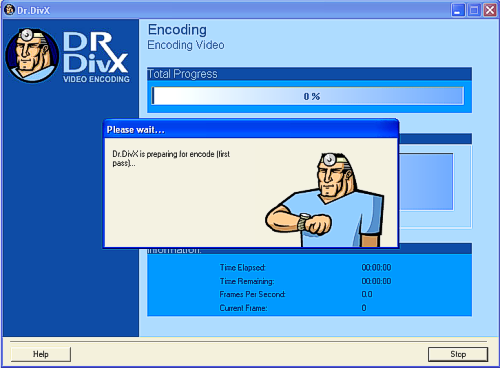
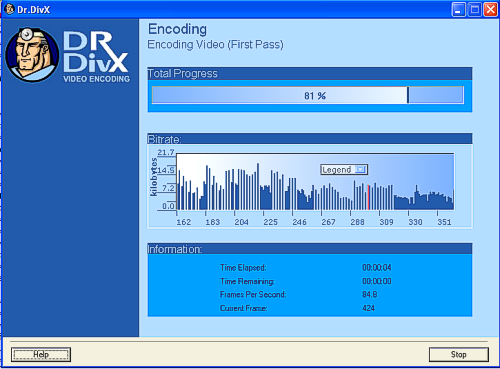
Doktor zerkający na zegarek trochę nas straszy czasem, co po części jest prawdą. Program bowiem robi tzw. 2 pass, czyli stosuje dwukrotny przebieg konwersji.
Na średnim szybkościowo komputerze rekompresja trwa ok. 1,5 do 2 godzin.
 Po zakończeniu DrDivX wyświetli nam okno z Raportem swej pracy. Po zakończeniu DrDivX wyświetli nam okno z Raportem swej pracy.
Play the file - Obejrzymy gotowy film w standardowo przypisanym odtwarzaczu systemowym.
EKG - To rentgen, gdzie dokładnie przyjrzeć się można wykresowi graficznemu przesuwającemu się w trakcie odtwarzanego materiału. Uwzględnione są tu wszelkie ustawienia - w ich zidentyfikowaniu pomoże nam znajdująca się Legenda.
Po ciekawych obserwacjach wciskamy Next , co kończy pracę z programem.
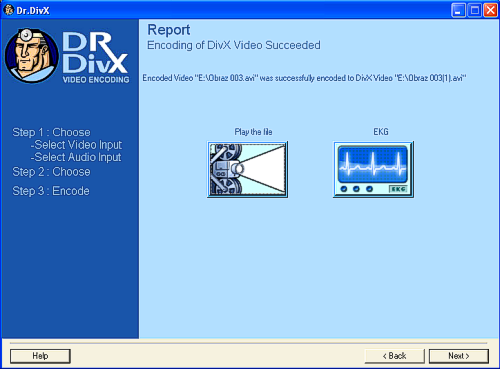
 Gotowy przekonwertowany film znajdziemy w miejscu, który podaliśmy na początku lub, z którego pobraliśmy oryginał - zawsze nosi on tą samą nazwę - program dodaje dodatkowo znacznik (1), np. Shrek(1) Gotowy przekonwertowany film znajdziemy w miejscu, który podaliśmy na początku lub, z którego pobraliśmy oryginał - zawsze nosi on tą samą nazwę - program dodaje dodatkowo znacznik (1), np. Shrek(1)
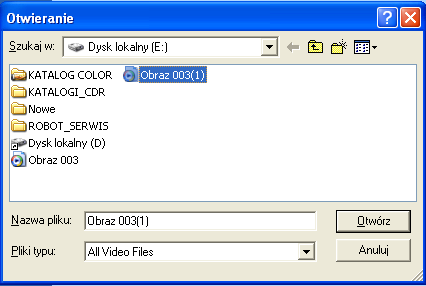
Nagrywamy materiał na CD-RW lub DVD-RW, by nie stracić w razie czego płytki i puszczamy w Emperorze.
Jeśli wszystko jest w porządku - usuwamy oryginalny plik, by nie zajmował nie potrzebnie miejsce na dysku.
To wszystko.
Uwaga ! Jeśli z niewiadomych przyczyn masz kłopot z danym filmem (wyłączając kłopoty z napisami) - możesz wówczas profilaktycznie użyć DrDivXa. W wielu przypadkach to pomaga !
Dla bardziej wymagających pozostają inne metody przekodowywania, ale o tym niżej.
opracowanie: zbkw
|
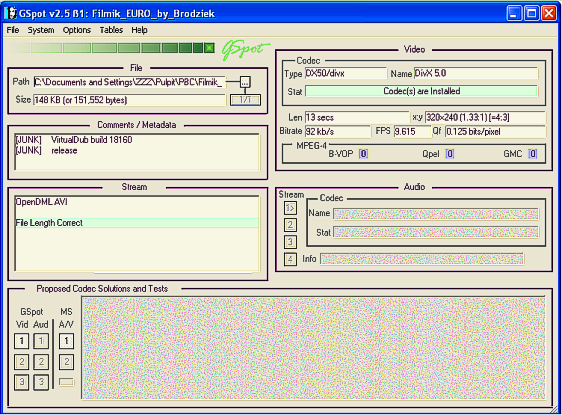
 Jeśli w opcjach: Qpel lub GMC - widnie cyfra "0" możemy być spokojni.
Jeśli w opcjach: Qpel lub GMC - widnie cyfra "0" możemy być spokojni.
 W najnowszej wersji GSpot po prostu użyte kodeki wyświetla ich nazwą. Jeśli podświetli się Qpel lub GMC - czeka nas konwersja.
W najnowszej wersji GSpot po prostu użyte kodeki wyświetla ich nazwą. Jeśli podświetli się Qpel lub GMC - czeka nas konwersja.
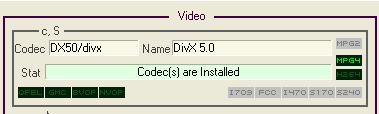
 Jeśli zdarzy się sytuacja, kiedy program nic nie wczyta wyświetlając komunikat:
Jeśli zdarzy się sytuacja, kiedy program nic nie wczyta wyświetlając komunikat:
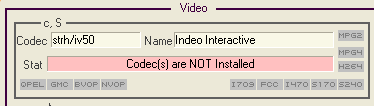
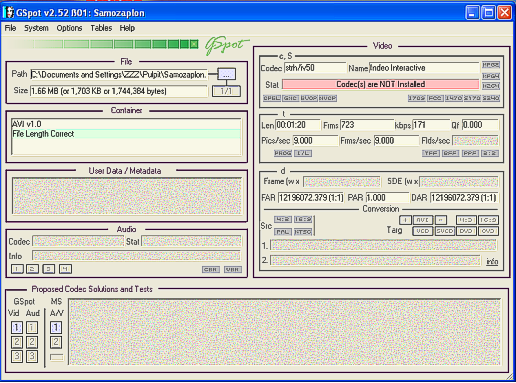
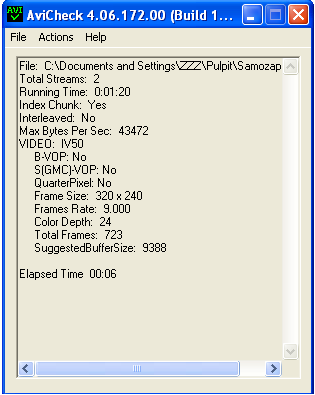
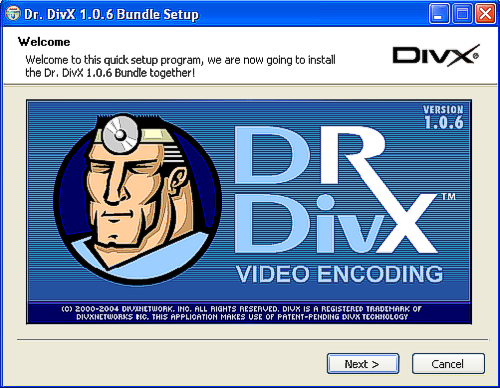
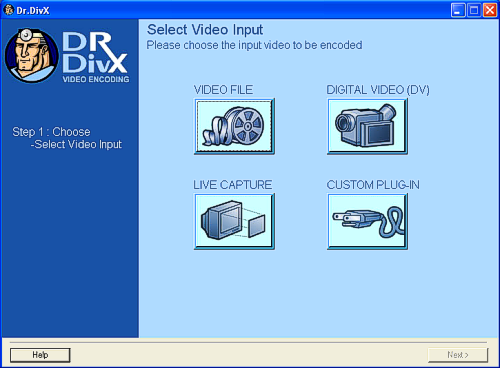
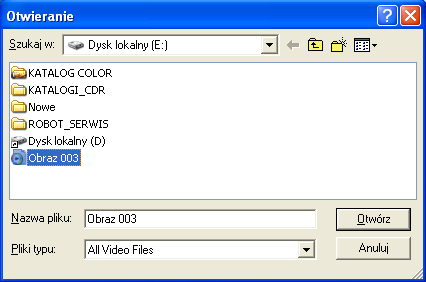
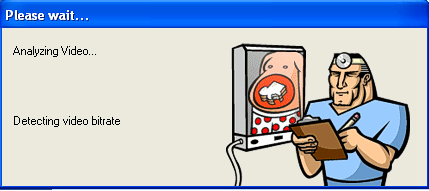
 Ukaże się kolejna plansza z ustawieniami AUDIO.
Ukaże się kolejna plansza z ustawieniami AUDIO.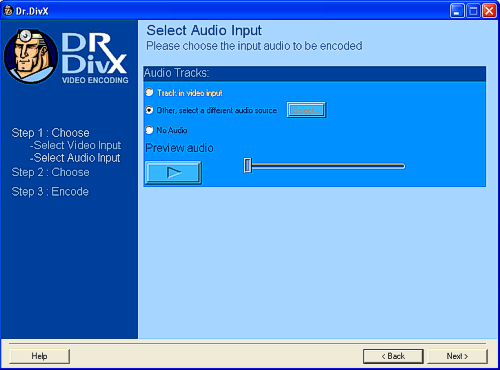
 Kolejna plansza jest nieco rozbudowana, więc trochę wyjaśnień.
Kolejna plansza jest nieco rozbudowana, więc trochę wyjaśnień.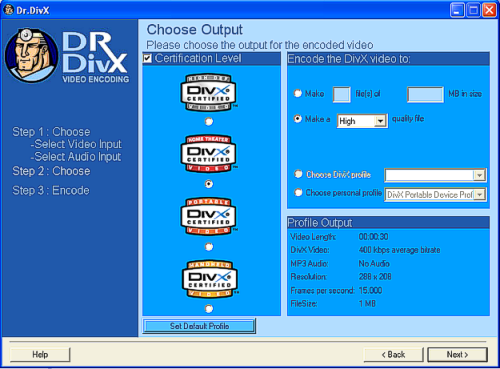
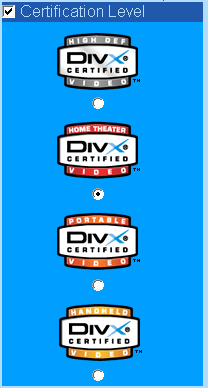
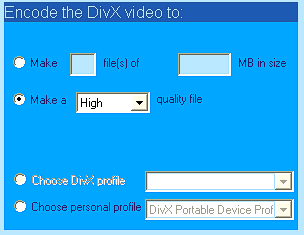
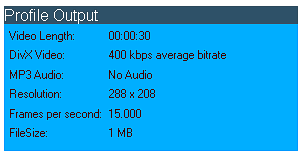
 W kolejnym oknie mamy przedstawione parametry naszego materiału:
W kolejnym oknie mamy przedstawione parametry naszego materiału:
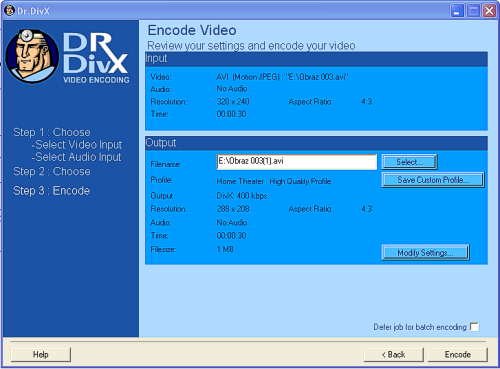
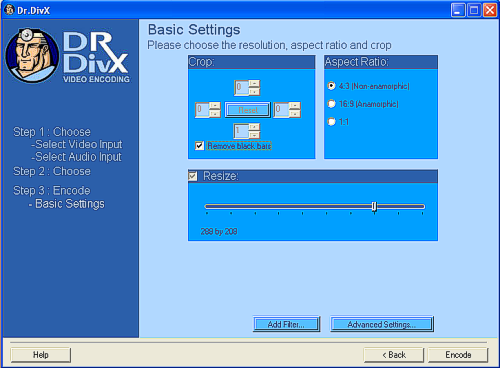
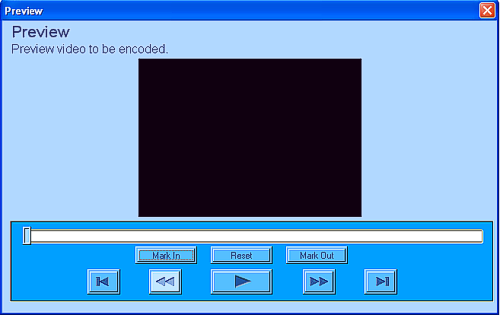
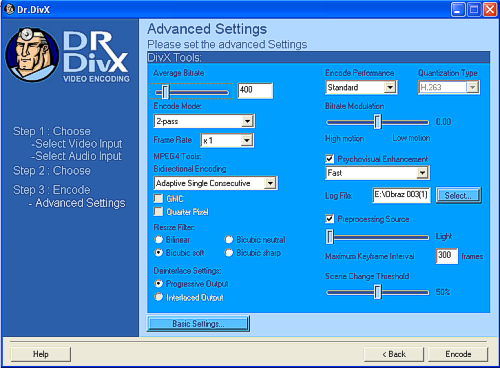
 Po wyjaśnieniu kilku nie dotyczących nas ustawień przechodzimy dalej do naszej konwersji.
Po wyjaśnieniu kilku nie dotyczących nas ustawień przechodzimy dalej do naszej konwersji.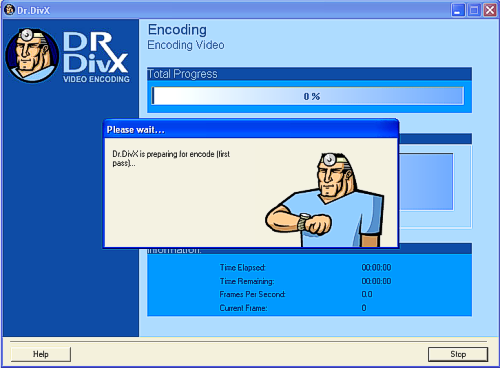
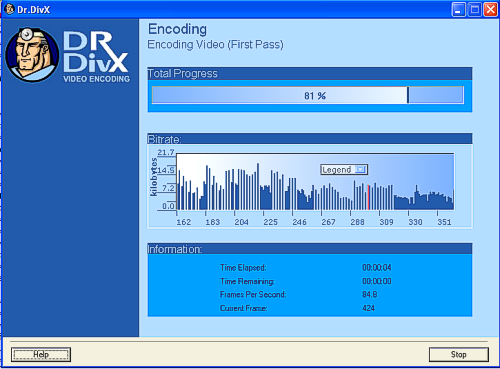
 Po zakończeniu DrDivX wyświetli nam okno z Raportem swej pracy.
Po zakończeniu DrDivX wyświetli nam okno z Raportem swej pracy.
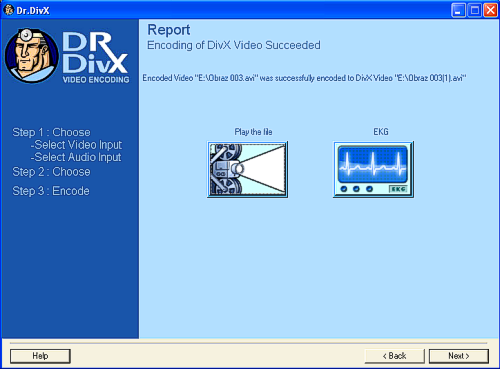
 Gotowy przekonwertowany film znajdziemy w miejscu, który podaliśmy na początku lub, z którego pobraliśmy oryginał - zawsze nosi on tą samą nazwę - program dodaje dodatkowo znacznik (1), np. Shrek(1)
Gotowy przekonwertowany film znajdziemy w miejscu, który podaliśmy na początku lub, z którego pobraliśmy oryginał - zawsze nosi on tą samą nazwę - program dodaje dodatkowo znacznik (1), np. Shrek(1)